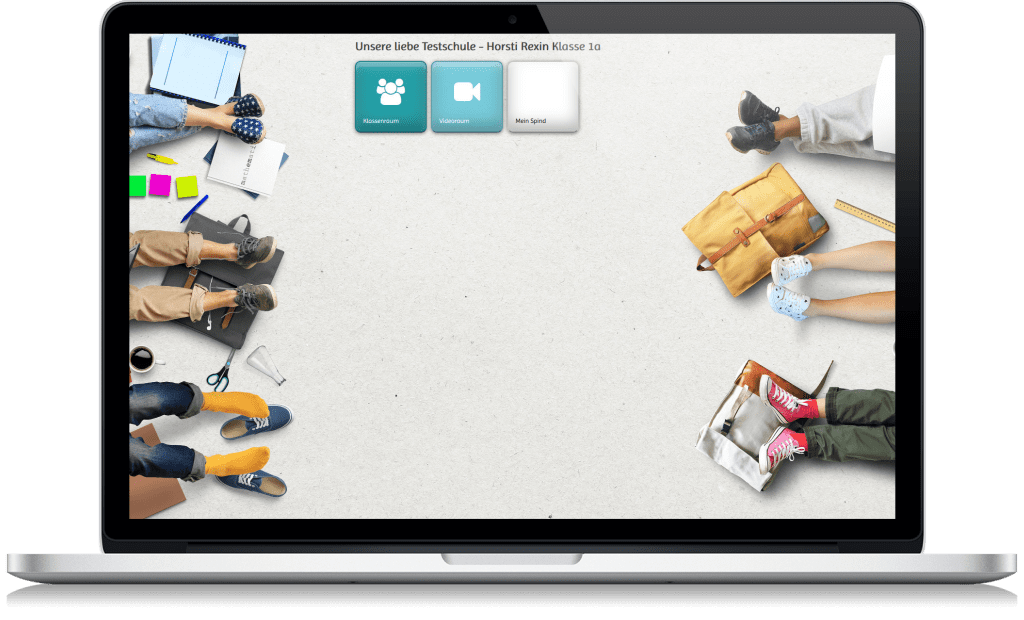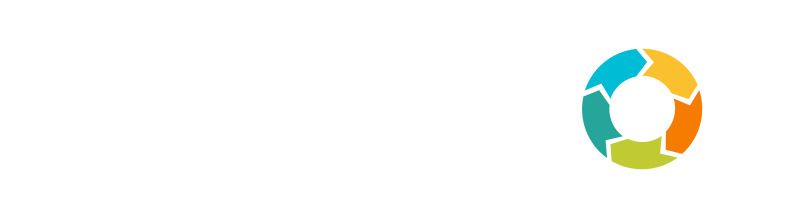Logge dich auf der Plattform ein
Deine Schule ist bereits auf fimago SCHOOL registriert und du hast einen Zugang selbst angefordert bzw. eine Einladung von einer Lehrkraft oder der Schulleitung zur Nutzung der Plattform erhalten. Die erforderlichen Zugangsdaten sind dir per E-Mail zugeschickt worden. Mit diesen Login-Daten (Benutzer E-Mail Adresse & Passwort) meldest du dich bitte auf dem Portal an. Anschließend öffnet sich dir das fimago SCHOOL Dashboard mit den 3 Funktionsbereichen (Klassenraum / Videoraum / Mein Spind). Rechts oben kannst du dich jederzeit ausloggen.
Klassenraum
Stundenplan einsehen.
Aufgaben nach Fächer erhalten und einsehen.
Lösungen per Dokumente und Fotos hochladen.
Rückmeldung und Bewertungen von den Lehrkräften erhalten und einsehen.
Aufgaben ansehen
Dein Klassenraum beginnt mit dem Wochenkalender. Du findest dort alle Aufgaben, die noch zu erledigen sind und bereits erledigte Aufgabe, die von der Lehrkraft kommentiert wurden.
Beides ist ganz einfach abzurufen: Klicke auf dein gewünschtes Datum im Kalender-Felder, daneben öffnet sich dir die Aufgabe mit Titel und Fachangabe. Klickst du auf den Titel, gelangst du auf die Aufgaben-Details.
Farblich gekennzeichnete Felder stehen für die einzelnen Unterrichtsfächer.
Aufgaben in der Monatsübersicht
Egal ob aktuelle oder erledigte Aufgaben, du kannst über das Burger-Menü deinen in Monaten getakteten Kalender öffnen. Von dort aus kannst du deinen gewünschten Tag finden und die entsprechenden Aufgaben listen lassen.
Aufgaben bearbeiten
Um eine anstehende Aufgabe zu bearbeiten, klickst du in der Kalender-Detailsansicht auf den Titel der Aufgabe.
Es öffnet sich dir die Aufgaben-Übersicht, in der du die genauen Anforderungen lesen und beispielsweise beigefügte Dokumente öffnen und einsehen kannst.
Deine erledigten Aufgaben kannst du in Form von Fotos oder von eigenen Dokumenten hochladen.
Sobald du die Aufgabe auf "erledigt setzt", erhält deine Lehrkraft eine entsprechende Information in deren fimago SCHOOL Oberfläche.
Wochenplan einsehen
Wenn du dir einen kompakten Wochenplan ausdrucken möchtest, kannst du dies jederzeit schnell und einfach bewerkstelligen.
Hierzu klickst du in deinem Klassenraum auf "Wochenplan" und wählst anschließend den gewünschten ab-Zeitraum aus.
Videoraum
Video-Chats mit einzelnen oder mehreren Personen (Lehrkräfte / Schüler) starten.
Parallel zum Video-Chat mit Lehrkräften und anderen Schülern Text-Chats durchführen.
WICHTIGER HINWEIS: Bitte zweckentfremde fimago SCHOOL nicht als (bspw.) Whatsapp-Ersatz für private Belange. Dafür ist die Plattform nicht gedacht. Sie soll dir ausschließlich das digitale Schulleben erleichtern und dich dabei gezielt und einfach unterstützen.
Teilnehmer suchen
Die einfache Auswahlbox im Videoraum hilft dir dabei, sämtliche gewünschten Teilnehmer zu erfassen und zur Teilnahme einzuladen.
Klicke in das Feld der Auswahlbox, schon kann deine Auswahl beginnen.
Teilnehmer hinterlegen
Sobald du die Auswahlbox angesteuert hast, kannst Du auf sämtliche für dich relevanten und im System hinterlegten Personen (Lehrkräfte und Schüler deiner Klasse) zugreifen.
Eine Mehrfach-Auswahl ist selbstverständlich möglich. Lediglich die Beschränkung auf maximal 30 Teilnehmer je Videokonferenz (unabhängig von der zeitlichen Dauer) ist zu berücksichtigen.
Teilnehmer einladen und Videokonferenz beginnen
Wenn Du die erforderlichen Teilnehmer für deine Videokonferenz in der Auswahlbox hinterlegt hast, drücke bitte auf den darunter stehenden Button.
Im Hintergrund werden dann automatisch alle Teilnehmer eingeladen und erhalten per E-Mail einen Link, mit dem diese deiner Videokonferenz beitreten können.
Mein Spind
Ablagefächer erstellen.
Dokumente (z. B. Arbeitsunterlagen und Lösungen) per drag-and-drop direkt hochladen sowie Dokumente sämtlicher erhaltenen Aufgaben und Arbeitsaufträge einsehen.
Mein Spind als zentrales Datenarchiv nutzen.
Übersicht
Um die Daten- und Dokumentenstruktur deines digitalen Spinds so einfach und übersichtlich wie möglich zu halten, baut der elektronische Spind auf zwei Hauptablagen auf.
Der Pfad "Aufgaben" wird vom System automatisch genutzt, wenn du beispielsweise ein neue Aufgabe erhältst und entsprechende Unterlagen hochgeladen wurden. Diese findest Du in entsprechenden Unterordnern über den genannten Pfad.
Deine eigens hochgeladenen "Lösungen" werden ebenfalls in deinem Spind sowie im Spind der jeweiligen Lehrkraft archiviert.
Neue Ablagefächer anlegen
Es steht Dir jederzeit frei, entweder die vom System vordefinierte Archivierung in den Pfaden "Aufgaben" und "Lösungen" zu nutzen oder eine eigene, aus deiner Sicht sinnvolle Archivordner-Struktur zu schaffen.
Dies funktioniert schnell und einfach. Angelehnt an die Microsoft-Explorer Arbeitsweise, kannst du beispielsweise je Unterrichtsfach eine Ablage einrichten und diese in Themenbereiche untergliedern.
Neue Dokumente hochladen
Um neue Dokumente in das System zu laden, hast Du prinzipiell zwei Möglichkeiten.
Wenn Du beispielsweise eine neue Aufgabe bearbeitest, kannst Du bereits in der entsprechenden Maske Dokumente & Co. hochladen. Diese Unterlagen werden automatisch in deinem Spind (unter: Lösungen) abgelegt.
Solltest Du im Zuge deiner Arbeitsweise lieber Dokumente unabhängig von einer Aufgabenerstellung hochladen wollen, kannst du das direkt in deinem Spind erledigen.
Entweder über drag-and-drop oder über manuelles Anklicken des Upload-Feldes.
Solltest Du Dokumente, die auf diese Weise hochgeladen wurden bei einer neuen Aufgabe anfügen wollen, funktioniert dies durch Klicken auf den Upload Button. Das System bietet dir die Möglichkeit, neben dem Zugriff auf deine PC Ordner auch Dokumente aus deinem Spind verwenden zu können.
WEITERE NÜTZLICHE VIDEO